Kapitel:
SSH unter Windows |
|
Auch unter Windows kann es interessant sein SSH zu benutzen, z.B. um einen entfernten Linux-Rechner zu administrieren oder Daten zu übertragen. Da von Haus aus keine SSH-Unterstützung in Windows implementiert ist, werden im Folgenden exemplarisch einige SSH-Clients und sogar ein SSH-Server unter Windows vorgestellt. Dabei handelt es sich jeweils um freie Software.
SSH-Clients (Windows)
Zunächst werden einige SSH-Clients unter Windows vorgestellt, mit denn die elementaren SSH-Dienste wie z.B.: Remote-Sitzungen eröffnen, das Kopieren von Daten oder Absetzen von Kommandos ausgeführt werden können:
PuTTY
Die bekannteste SSH-Applikation unter Windows sollte wohl PuTTY sein. PuTTY ist eine SSH-Freeware und besteht genau genommen aus mehreren Programmen, die alle aus der 'CMD'-Box angewandt werden können. Die einzelnen Programme können daher gut in Batch-Dateien verwendet werden. Programmteile von PuTTY sind unter anderem:
- putty.exe
Für ein SSH-verschlüsseltes Terminal-Sitzung (GUI-Programm). - pscp.exe
Für SSH-verschlüsseltes Kopieren. - psftp.exe
Für SSH-verschlüsseltes FTP. - plink.exe
Zum Ausführen von Kommandos auf entfernten Rechnern.
Für die Verwendung können der einzelnen Programme von PuTTY, wie: 'putty.exe', 'pscp.exe' etc., von der entsprechenden Homepage herunter geladen werden. Alternativ kann auch ein Archiv mit allen benötigten Dateien oder ein Windows-Installer (z.B.: 'putty-0.56-installer.exe') geladen werden.
Nach der problemlosen Installation, kann z.B. die Terminal-Emulation einfach durch Aufruf von 'putty.exe' gestartet werden. Es sollte folgendes Konfigurations-Fenster erscheinen:
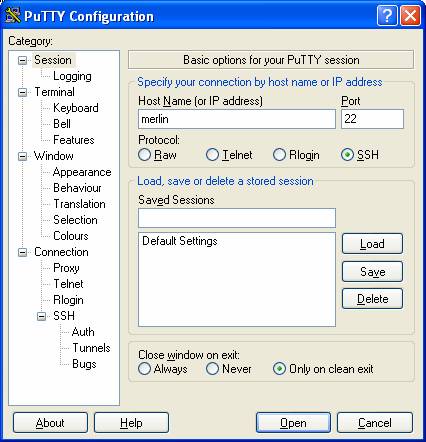
Für eine Sitzung brauch nur der 'Host-Name' oder die 'IP Adress' eingegeben werden und der Standartport: '22' für SSH ausgewählt werden. Nach Bestätigung durch den Button: 'Open' sollte die Sitzung eröffnet werden:
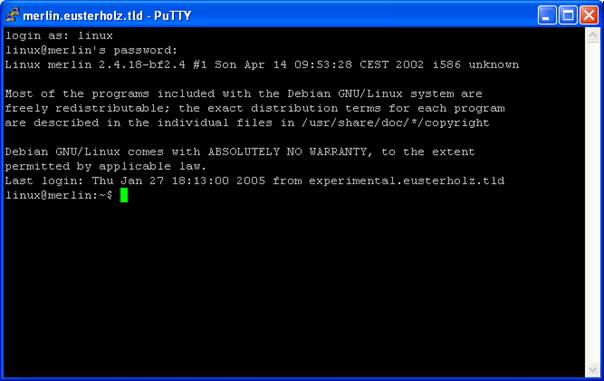
Nach dem Kontakt mit dem SSH-Server sind Login und Passwort anzugeben.
Die Bedienung der weiteren Komponenten von PuTTY kann in der entsprechenden Dokumentation nachgelesen werden.
Defaultmäßig speichert 'PuTTY' die Sitzungs-Informationen in der Registrierung auf dem Windows System ab. Sollen die Sitzungs-Informationen von einem Windows-System zu einem anderen System transferiert werden, so ist der Registrierungs-Schlüssel: 'HKEY_CURRENT_USER\Software\SimonTatham' zu exportieren. Auf der Kommandozeile unter Windows kann der Export mit folgenden Kommando erreicht werden:
regedit /e "%userprofile%\desktop\putty-registry.reg" HKEY_CURRENT_USER\Software\Simontatham
Danach sollte eine Datei 'putty-registry.reg' auf dem Desktop vorliegen. Die Datei kann nun einfach auf das Zielsystem kopiert werden, wo sie dann mittels rechter Maustaste importiert werden kann.
WinSCP
WinSCP ist eine grafische Client-Software für Windows, die es erlaubt, sich via SSH-Protokoll bei einem SSH-Server anzumelden. Über einen Datei-Manager kann bequem auf das Dateisystem zugegriffen werden und Daten hin- und her kopiert werden. Weiterhin können einige einfachen Arbeiten auf dem entfernten Rechner erledigen werden, wie Verzeichnisse anlegen, Dateien umbenennen und löschen oder Rechte von Dateien ändern. Das kleine Programm ist Freeware und kann von der Homepage: WinSCP geladen werden. Auch ist die Installation von WinSCP völlig problemlos, nach dem Start des Programms sollte folgende Anmeldung kommen:
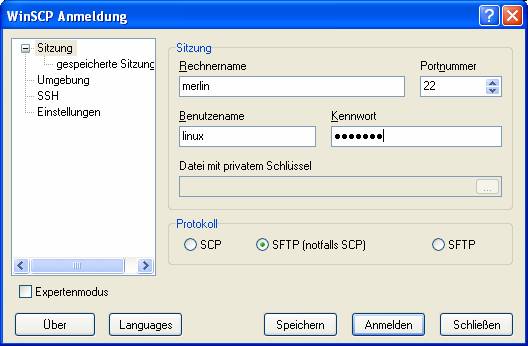
Für eine Sitzung sind die Parameter wie 'Rechnername', 'Benutzername' und 'Kennwort' anzugeben. Durch den Button: 'Anmelden' wird die Sitzung auf den fremden Rechner eröffnet:
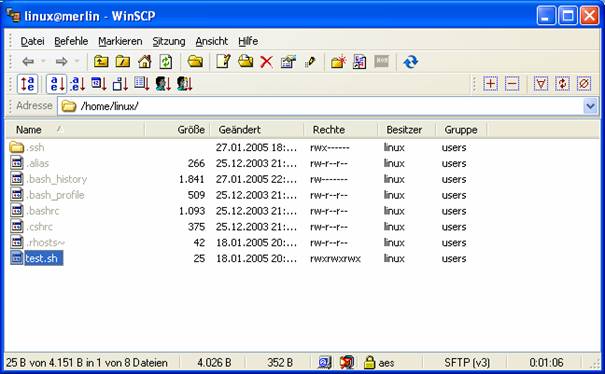
Weitere Informationen lassen sich aus der Dokumentation und der Hilfe zu WinSCP gewinnen.
FileZilla
Die schon im Kapitel: FTP erwähnte Open Source Software: 'FileZilla' ist nicht nur ein leistungsstarker FTP-Client, sondern kann auch über SSH (SFTP) eine Verbindungen aufbauen. Damit ist es möglich eine ebenso sichere Verbindungen wie bei: 'WinSCP' aufzubauen. Die Bedienoberfläche ist etwas anders, so dass die Wahl zwischen beiden Programmen eine Geschmacksfrage ist.
SSH-Server (Windows)
Möglicherweise ist auch unter Windows ein SSH-Server gewünscht, mittels
OpenSSH und einem Sourceforge-Projekt kann dieses umgesetzt werden. Das Packet:
'OpenSSH for Windows' unterstützt: SSH / SCP / SFTP und kann frei von der unten
angegebenen Homepage: 'OpenSSH for Windows' herunter geladen werden.
Zur Installation ist die herunter geladenen zip-Datei zu entpacken und die darin
befindliche Datei: 'setupssh.exe' zu starten. Nach der Installation müssen die
erlaubten Benutzer hinzugefügt werden. Dazu ist die
'CMD'-Box zu öffnen und in
den Ordner: 'bin' zu wechseln, bei einer Standardinstallation sollte dieser
unter: 'C:\Programme\OpenSSH\' zu finden sein. Als nächstes muss eine
Gruppendatei erzeugt werden. Dabei wird zwischen lokalen und domänenbezogenen
Gruppendatei unterschieden. Die Gruppendatei wird wie folgt erzeugt:
mkgroup -l >> ..\etc\group (lokale Gruppe)
mkgroup -d >> ..\etc\group (domain Gruppe)
Der Schalter '-l' bzw. '-d' dient zum Erzeugen von lokalen- bzw. domainbezogenen-Gruppen. Die beiden Kommandos können auch nacheinander
ausgeführt werden.
Nachdem die Gruppendatei erzeugt ist, müssen die entsprechenden Benutzer
hinzugefügt werden. Die Benutzer werden wie folgt hinzugefügt:
mkpasswd -l -u norbert >> ..\etc\passwd (lokale Benutzer)
mkpasswd -d -u linux >> ..\etc\passwd (domain Benutzer)
Auch bei den Benutzern wird zwischen lokalen und domainbezogenen Benutzern
unterschieden. In der ersten Zeile wird der lokale Benutzer: 'norbert' und in
der zweiten Zeile der domainbezogene Benutzer: 'linux' eingefügt. dabei wird nur
der Benutzernamen und kein Passwort angegeben. Als Passwort wird das Passwort
genutzt, welches zum Login verwendet wird.
Damit ist die Installation und Konfiguration abgeschlossen und der SSH-Dienst
muss neu gestartet werden. Ein Neustart kann mit:
net start opensshd
erfolgen. Ein erster Test kann dann z.B. mit PuTTY durchgeführt werden, es sollte die gewohnte Eingabeaufforderung angeboten werden.
Weitere Konfigurationen bezüglich 'OpenSSH for Windows' kann der beigefügten Dokumentation entnommen werden.
Anmerkungen
Weitere SSH-Clients unter Windows lassen sich aus den Übersichten siehe Link unten entnehmen.
Bei 'PuTTY' ist es sinnvoll, unter den Einstellungen: 'Windows > Translation > Character set translation on received data' den Wert: 'UTF-8' zu wählen, so werden auch Sonderzeichen besser interpretiert.
Auch unter Linux ist das Programm 'PuTTY' verfügbar. Unter Debian kann 'PuTTY' mit dem Kommando 'apt-get install putty' installiert werden. Eine grafische Oberflache auf dem System sollte jedoch vorhanden sein.
Weitere Infos
| Homepage: PuTTY | http://www.chiark.greenend.org.uk/~sgtatham/putty/ |
| Homepage: WinSCP | http://winscp.sourceforge.net/eng/index.php |
| Homepage: FileZilla | http://filezilla.sourceforge.net/ |
| Homepage: 'OpenSSH for Windows' | http://sshwindows.sourceforge.net/ |
| Übersicht: SSH-Server/Clients | http://freessh.org/ |
| Übersicht: SSH-Server/Clients (Windows) | http://www.openssh.com/windows.html |
letzte Änderung: 27. Dezember 2008

