Kapitel:
FTP-Clients |

 |
In diesem Unterkapitel geht es um FTP-Clients unter den Betriebssystemen Linux und Windows. Dabei werden zunächst einfachen Client-Aufruf aus der Linux-Konsole bzw. 'CMD'-Box vorgestellt. Weiterhin werden exemplarisch einige grafische FTP-Clients kurz vorgestellt. Zum Schluss wird auf die Möglichkeit eingegangen, mit einen Browser eine FTP-Session durchzuführen.
FTP-Clients (Linux)
Unter Linux wird zunächst auf den Standard FTP-Client, aufgerufen von der Konsole, eingegangen. Weiterhin werden, bezogen auf X-Oberflächen wie: 'KDE' oder 'Gnome', einige grafische FTP-Clients erwähnt.
FTP auf der Konsole
Nach der Basis-Installation von Debian ist normalerweise der Standard FTP-Client:
'ftp' installiert. Sollte das nicht so
sein, so kann dieses mit 'apt-get install ftp'
nachgeholt werden.
Alternativ kann auch der 'ftp-ssl'
installiert werden. Der 'ftp-ssl'
ersetzt den normale 'ftp' und bietet
SSL-Authentifizierung und Verschlüsselung. Er arbeitet auch mit einem normalen 'ftpd'
zusammen, dabei wird zunächst geprüft, ob die andere Seite auch SSL verwendet.
Ist das nicht der Fall, wird auf das herkömmliche FTP-Protokoll zurückgegriffen.
Der einfache FTP-Client ('ftp' bzw. 'ftp-ssl'), kann
im 'Interaktiven Mode' oder in 'Script Mode' genutzt werden:
Interaktiver Mode
Ein interaktiver Aufruf bedeutet, der FTP-Client wird gezielt vom Anwender gestartet. Der Aufruf des FTP im interaktiven Mode, wird auf der Konsole mit folgenden Kommando eingeleitet:
ftp <IP-Adr. / HOST>
Dabei ist die 'IP-Adresse / Hostname' des entfernten Systems anzugeben, woraufhin eine Verbindung über den entsprechenden Ports aufgebaut wird und eine Shell zur Anmeldung auffordert (siehe Bsp.):
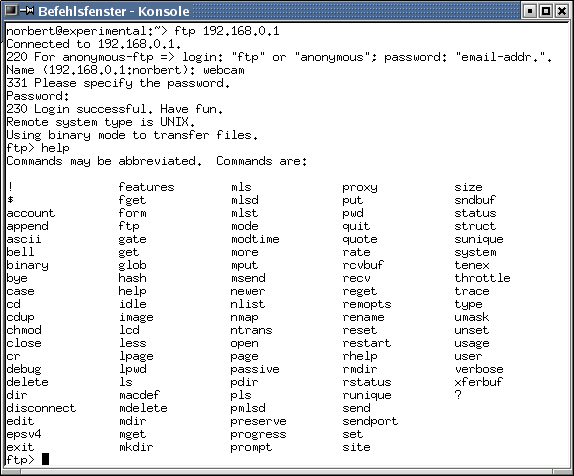
In diesem Beispiel konnte sich der bekannte Benutzer: 'webcam'
mit seinem Passwort
auf dem FTP-Server einloggen.
Bei einigen FTP-Servern besteht die
Möglichkeit, sich als anonymer-Benutzer anmelden. Für einen anonymen Zugang
ist typischerweise als Login einfach: 'ftp'
oder 'anonymous' einzugeben und als
Passwort die Email-Adresse.
Nach dem Verbindungsaufbau kann der Benutzer, durch die freigegeben Verzeichnisse
navigieren und das Transferieren von Daten veranlassen. Die möglichen
FTP-Kommandos können mit 'help'
oder '?' ausgegeben werden.
Das
Verlassen des interaktiven Mode kann mit dem Kommando: 'exit'
oder der Tastenkombination: 'Strg-D'
veranlasst werden.
Script Mode
Der Script-Mode erlaubt, dass FTP-Kommandos nacheinander ausgeführt werden. Dabei können die einzelnen Kommandos einfach nacheinander in eine Skript-Datei geschrieben werden. Durch Aufruf der Skript-Datei, kann der Login-Vorgang, gefolgt von Up- oder Download von Dateien automatisiert werden. Hier ein kurzes Bsp. einer solchen Script-Datei:
|
Bsp.: Script-Mode FTP |
| #!/bin/sh ftp -n <<EOF open 192.168.0.2 user webcam geheim cd /incomming bin get picture.jpg bye EOF |
Mit der Option '-n' wird die
auto-login-Möglichkeit des FTP abgeschaltet. Der Ausdruck: '<<EOF'
bewirkt, dass alle nachfolgenden Befehle in das Programm: 'ftp' umgeleitet werden,
bis dass abschließende 'EOF'
(letzte Zeile) auftritt.
Durch die Befehlfolge innerhalb der Ausdrücke: 'EOF'
meldet sich der Benutzer: 'webcam' mit
dem Passwort: 'geheim' an dem FTP-Server: '192.168.0.2'
an, wechselt in das Verzeichnis: '/incoming', aktiviert den binären Übertragungsmodus: 'bin',
lädt die Datei: 'picture.jpg' von den
FTP-Server herunter und beendet die FTP-Sitzung mit 'bye'.
Eine andere Möglichkeit, um eine automatische Abarbeitung von FTP-Operationen zu implementieren, ist mit der auto-login-Möglichkeit. Dazu ist im home-Verzeichnis des Benutzers eine .netrc-Datei anzulegen. Folgendes Beispiel zeigt eine solchen Datei:
|
Bsp.: .netrc |
machine 192.168.0.2cd /incommingbin get picture.jpg close quit |
Der FTP wird nun einfach auf der Konsole mit dem Kommando: 'ftp 192.168.0.2' aufgerufen, danach findet ein automatischer Login statt und es wird ebenfalls eine Datei herunter geladen.
GUI FTP-Clients
Sofern eine grafische Oberfläche vorhanden ist, wie z.B.: 'KDE' oder 'Gnome', können auch grafische FTP-Clients genutzt werden. Hier einige Clients unter Linux, die nur den Namen nach, vorgestellt werden:
- gFTP (Anwenderfreundliche grafische FTP-Oberfläche. OpenSource-Software nach GNU Public Licence.)
- AxY FTP (Einfacher grafischer FTP-Client für ähnlich 'WS-FTP' unter Windows (OpenSource))
- DeadFTP (FTP-Client für Linux mit anwenderfreundliche grafische FTP-Oberfläche; OpenSource-Software nach GNU Public Licence.)
Die Installation und Nutzung kann jeweils auf der entsprechenden Homepage (siehe unten) nachgelesen werden.
FTP-Clients (Windows)
Auch unter Windows gibt es eine Vielzahl von FTP-Clients. Im folgenden wird auf dem, von Haus aus vorhandenen, FTP-Client aus der 'CMD'-Box von Windows eingegangen, danach werden einige grafisch orientierte FTP-Client unter Windows vorgestellt.
FTP ('CMD'-Box)
Bei Windows (NT-Systeme) kann der zum System gehörende FTP-Client: 'ftp.exe'
genutzt werden. Er kann durch: 'Start/Ausführen..."ftp.exe"'
oder direkt durch Eingabe von 'ftp.exe'
in der 'CMD'-Box aufgerufen werden. Wie auch der FTP-Client unter Linux verfügt der
Windows-FTP-Client über zwei Betriebsmodi, er kann interaktiv oder im
Script-Mode (Batch-Mode)
betrieben werden. Im Batch-Mode wird beim Aufruf des FTP-Clients eine Datei
mit angegeben, in dem sich sich die auszuführenden FTP-Befehle befinden, ähnlich
wie beim Script-Mode beim FTP-Client unter Linux.
Das folgende Bild zeigt einen
anonymen Login-Vorgang aus der 'CMD'-Box
von Windows:
Durch Eingabe von 'help' oder '?' können die möglichen Kommandos angezeigt werden. Mit 'exit' kann die FTP-Sitzung beendet werden.
GUI-Windows-FTP
Als grafischer FTP-Client unter Windows macht das freie Produkt: 'FileZilla' einen guten Eindruck. Es handelt sich hierbei um einen leistungsfähigen, übersichtlich zu bedienenden Client, mit vielen Features. Hier ein Screenshoot einer FTP-Sitzung mit 'FileZilla':
Weitere erwähnenswerte FTP-Clients unter Windows sind z.B.: 'WS-FTP' oder 'SmartFTP', die Links zu den Produkten sind unten zu finden.
Anmerkungen
Auch mit einen Browser, z.B. den 'Internet-Explorer' unter Windows oder 'Konqueror' unter KDE, ist ein Zugriff auf einen FTP-Server möglich. Bei einen Zugriff auf einen anonymen FTP-Server ist dazu einfach als Adresse der Name oder die IP-Adresse des Servers anzugeben. Damit die Browser weiß, das es sich um einen FTP-Zugang handelt, kann anstatt 'http://' einfach 'ftp://' vorangestellt werden. Das folgende Bild zeigt einen anonymen FTP-Zugang mittels Internet-Explorer:
Auch kann man sich mit einen Browser mit einen 'restricted'-FTP–Server (als Benutzer) verbinden. Dazu ist folgender Aufruf einzugeben:
ftp://<BENUTZER>@<Server> z.B.: ftp://norbert@192.168.0.2
Nach der Kontaktaufnahme mit dem FTP-Server, wird vom Browser nach dem gültigen Kennwort gefragt:
Auch kann über das Adress-Feld im Browsers das Kennwort mit übergeben werden. Dazu ist folgende Notation anzuwenden:
ftp://<BENUTZER>:<KENNWORT>@<Server> z.B.: ftp://linux:geheim@192.168.0.2
Damit beim Internet-Explorer der Version größer '5.0' ein Upload stattfinden kann, muss die Option 'Ordneransicht für FTP-Sites aktivieren' aktiviert sein. Die Dateien können per 'Drag & Drop' in das Fenster des Internet Explorers gezogen werden und ein Upload zum FTP-Server findet statt. Auch Umbenennen, Löschen oder Downloaden ist selbstverständlich möglich.
Weitere Infos
| Manualseiten zu: ftp | man ftp |
| Homepage: gFTP | http://gftp.seul.org/ |
| Homepage: AxY FTP | http://www.wxftp.seul.org/ |
| Homepage: DeadFTP | http://deadftp.sourceforge.net/ |
| Hilfe von Windows zu: 'ftp' | Start/'Hilfe und Support' |
| Homepage: FileZilla | http://filezilla.sourceforge.net/ |
| Homepage: WS-FTP | http://www.ipswitch.com/ |
| Homepage: SmartFTP | http://www.smartftp.com/ |
letzte Änderung: 07. März 2006